Ubuntu 14.04 после установки
Ubuntu 14.04 после установки
После установки Ubuntu 14.04 и первого входа, ваша система полностью готова к работе. Вы можете путешествовать по бескрайним просторам интернет и загружать необходимые файлы, смотреть фильмы, слушать музыку, печатать в Libre Office и пользоваться принтером, загружать из фотоаппарата снимки и редактировать их, просматривать своё видео с видеокамеры, общаться с родными и близкими по Skype, в общем все то, что можно делать в обычной операционной системе. http://compizomania.blogspot.com/
В этой статье мне хотелось бы дать несколько простых рекомендаций, которые можно сделать на ваше усмотрение после установки Ubuntu 14.04.
1. Обновление системы
Прежде всего необходимо актуализировать/обновить систему.
Откройте системное меню Даш (клавиша с логотипом Windows, либо клик на самый верхний значок на панели Unity), введите в поиск обновление приложений и клик на значок или Enter:
Или выполните обновление системы следующими командами в терминале:
sudo apt update
sudo apt upgrade
После выполнения команды upgrade вам будет предложено обновить систему. Обновите, нажав Enter и дождитесь окончания.
2. Изменение расположения сервера загрузки, подключение дополнительных репозиториев и активация драйверов видеокарт
Рекомендуется включить Основной сервер для загрузки, обновления репозиториев и пакетов, а не использовать местный.
Вы можете сделать это двумя способами.
Откройте Параметры системы ->Программы и обновления ->Программное обеспечение Ubuntu:
Или выполните следующую команду в терминале (Ctrl+Alt+T):
sudo software-properties-gtk
А также в вкладке Другое ПО подключите следующие параметры:
* Партнёры Canonical
* Партнёры Canonical (Исходный код)
Эти репозитории нужны, в частности, для установки Skype в системе:
Если вы владелец компьютера с графической картой Nvidia/ATI, то в этом же окне в вкладке Дополнительные драйверы можно активировать проприетарные драйверы (для геймеров) и нажать кнопку Применить изменения (изменения вступят в силу после следующего входа в систему):
3. Мультимедиа и кодеки
Во время установки Ubuntu 13.10, в самом начале, в окне установки вам было предложено активировать два дополнительных пункта:
* Скачать обновления при установке
* Установить стороннее программное обеспечение
Если вы активировали данные пункты, то уже можете использовать flash-плагин для интернет-браузера, но есть ещё кодеки для распространенных аудио и видео файлов, шрифты Microsoft и другие библиотеки не установленные по умолчанию в связи с юридическими или авторскими правами в некоторых странах, таких например, как США.
Для установки этих дополнительных компонентов объединённых в один метапакет, который называется ubuntu-restricted-extras, выполните следующие команды:
sudo apt install ubuntu-restricted-extras
sudo apt install libavcodec-extra
Примечание1. Во время установки данных пакетов, а именно установки шрифтов Microsoft, откроется окно в терминале для принятия лицензии, нажмите клавишу Tab, а затем Enter, подтвердив тем самым своё согласие.
А также для просмотра DVD дисков защищенных от копирования, выполните ещё эту команду:
sudo sh /usr/share/doc/libdvdread4/install-css.sh
4. Изменения размера значков панели Unity и активация локального меню окон приложений
Откройте Параметры системы - Оформление - Внешний вид и передвиньте флажок в параметре Размер значков в панели запуска в положение, на ваше усмотрение:
По умолчанию меню открытых окон отображается слева на верхней панели (при наведении курсора), которое называется Глобальное меню, но теперь пользователь может вернуть меню в окна приложений. Чтобы вернуть меню в окна, в Параметры системы - Оформление в вкладке Режимактивируйте параметр В заголовке окна:
Примечание. После активации данного параметра, меню окна также будет появляться при наведении курсора в заголовок окна:
5. Настройка горячих клавиш в раскладке клавиатуры и установка флажков
Начиная с дистрибутива Ubuntu 13.10 изменился индикатор раскладки клавиатуры, который теперь отображается в виде типографических символов.
Чтобы назначить горячие клавиши для смены раскладки, клик на индикаторе и в контекстном меню выберите Параметры ввода текста...:
В открывшемся окне Ввод текста кликните на поле Перейти на следующий источник используя:. В поле должна появится надпись Новая комбинация..., нажмите комбинацию клавиш/клавишу на клавиатуре, посредством которой вы хотите переключать раскладку.
Примечание. Как установить флажки в раскладке, посмотрите подробную инструкцию ЗДЕСЬ.
6. Установить Unity Tweak Tool и Ubuntu Tweak
Unity Tweak Tool - специальная программа для настройки окружения Unity:
Установка Unity Tweak Tool
Вы можете установить Unity Tweak Tool из Центра приложений Ubuntu или скопируйте и выполните следующую команду в терминале:
sudo apt install unity-tweak-tool
Ubuntu Tweak – инструмент для Ubuntu, который позволяет с лёгкостью настроить вашу систему и рабочий стол.
Установка Ubuntu Tweak
Откройте терминал (Ctrl+Alt+T), скопируйте и выполните следующие команды:
sudo add-apt-repository ppa:tualatrix/ppa
sudo apt-get update
sudo apt-get install ubuntu-tweak
7. Вернуть классическое наложение полосы прокрутки
Вы можете вернуть классическое наложение полос прокрутки, если вам не нравятся новые.
Сделать это можно в установленном приложении Unity Tweak Tool - Система - Прокрутка активируйте параметр Предыдущий вариант:
Либо выполните следующую команду в терминале:
gsettings set com.canonical.desktop.interface scrollbar-mode normal
8. Установить настройщик Compizconfig (CCSM) и дополнительные плагины Compiz
Compiz является оконным менеджером по умолчанию в дистрибутиве Ubuntu 14.04, но его конфигуратор не установлен по умолчанию. Чтобы установить настройщик Compizconfig (CCSM) и дополнительные плагины, выполните следующую команду:
sudo apt install compizconfig-settings-manager compiz-plugins-extra
После его установки вы можете настраивать различные эффекты и Куб рабочего стола.
Как настроить эффект Куб рабочего стола, инструкция ЗДЕСЬ.
9. Минимизировать в один клик на значке в панели Unity
Начиная с релиза Ubuntu 14.04 разработчики дистрибутива добавили отдельный параметр Минимизировать в один клик на значке в панели Unity, но он не активирован по умолчанию. Для его активации откройте Compizconfig (CCSM) - Ubuntu Unity Plugin - Launcher поставьте флажок - Minimize Single Windows Applications (Unsuported):
10. Установить Caffeine
Утилита Caffeine, которая постоянно находиться в трее (верхняя панель), а при клике на ней - удерживает систему от запуска экранной заставки и перехода в ждущий и спящий режимы, а также чтобы Хранитель экрана не срабатывал во время просмотра фильма.
Откройте терминал (Ctrl+Alt+T), скопируйте и выполните следующие команды:
sudo add-apt-repository ppa:caffeine-developers/ppa
sudo apt update
sudo apt install caffeine
11. Установить Skype
Skype — бесплатное приложение, обеспечивающее текстовую, голосовую связь и видеосвязь через Интернет между компьютерами (IP-телефония) и мобильными устройствами, опционально используя технологии пиринговых сетей, а также платные услуги для звонков на мобильные и стационарные телефоны.
Программа Skype пользуется очень большой популярностью у пользователей интернет.
Если вы подключили сторонние репозитории, о которых говорилось в самом начале данной статьи:
* Партнёры Canonical
* Партнёры Canonical (Исходный код)
То теперь можете установить Skype из Центра приложений Ubuntu, или выполнить команду в терминале:
sudo apt install skype
В системе Ubuntu 64-бит, Skype использует тему оформления Clearlooks вместо темы Ubuntu по умолчанию - Ambiance (другие темы также отображаются не корректно).
Это происходит потому, что Skype представляет собой 32-битное приложение с темой GTK2, где движок Murrine в большинстве случаев не установлен.
Если у вас установлена Ubuntu 64-bit, то исправить тему оформления Skype можно, выполнив следующую команду в терминале:
sudo apt install gtk2-engines-murrine:i386
И перезапустите Skype.
10. Сформировать собственный формат даты/времени в трее
Для изменения формата даты и времени нужно прежде всего установить Редактор dconf, в Центре приложений Ubuntu или выполнить команду в терминале:
sudo apt install dconf-tools
Откройте Редактор dconf по следующему адресу: com/canonical/indicator/datetime:
В строке указанной стрелкой, это и есть тот формат времени, который отображает в трее часы. Чтобы его изменить, кликните на строке с форматом, скопируйте и вставьте тот формат, который больше подходит для вас из приведённых ниже:
С годом и секундами: %a, %e %b %Y %H:%M:%S
11. Отключить отчёты о сбоях в системе
Если вы не хотите получать всплывающие окна с отчётами о сбоях, откройте терминал (Ctrl+Alt+T), скопируйте и выполните следующую команду:
sudo sed -i "s/enabled=1/enabled=0/g" '/etc/default/apport'
После выполнения команды, отчёты о сбоях и ошибках в системе вас не будут больше беспокоить.
12. Отключить коммерческие объективы
Если вам не нужен или раздражает коммерческий сервис в меню Даш, его можно отключить следующей командой:
gsettings set com.canonical.Unity.Lenses disabled-scopes "['more_suggestions-amazon.scope', 'more_suggestions-u1ms.scope', 'more_suggestions-populartracks.scope', 'music-musicstore.scope', 'more_suggestions-ebay.scope', 'more_suggestions-ubuntushop.scope', 'more_suggestions-skimlinks.scope']"
Изменения вступят в силу после нового входа в систему.
13. Улучшить работу ноутбука от батареи
TLP (TLP - Linux Advanced Power Management) является прогрессивной утилитой управления питанием от батареи для Linux, которая применяет различные настройки автоматически при входе в систему и каждый раз при смене источника питания.
Установить TLP.
Выполните следующие команды в терминале:
sudo add-apt-repository ppa:linrunner/tlp
sudo apt update
sudo apt install tlp tlp-rdw
sudo tlp start
14. Установить индикатор/виджет погоды
Для Linux/Ubuntu есть несколько погодных индикаторов и виджетов. Ниже приведены два, на мой взгляд самых лучших. Выбор за вами.
My-Weather действительно классный индикатор для Ubuntu с автоматическим определением вашей местности и подробной погодной информацией на несколько дней.
Установите его следующими командами:
sudo add-apt-repository ppa:atareao/atareao
sudo apt update
sudo apt install my-weather-indicator
Как настроить My-Weather, инструкция ЗДЕСЬ.
GisWeather - погодный виджет-информер.
GisWeather - виджет-информер с погодой на вашем рабочем столе, который позволит вам быть в курсе погоды вашей местности на неделю и подробными данными на каждый день.
Установка GisWeather
Выполните следующую команду в терминале:
cd /tmp && wget http://sourceforge.net/projects/gis-weather/files/gis-weather/0.5.0/gis-weather_0.5.0_all.deb && sudo dpkg -i gis-weather_0.5.0_all.deb
Как настроить GisWeather для вашей местности, инструкция ЗДЕСЬ.
15. Установить Psensor
Psensor является индикатором для мониторинга аппаратных датчиков температуры.
Установите Psensor следующей командой в терминале:
sudo apt install lm-sensors hddtemp psensor
16. Установить индикатор классического меню
Многие пользователи, особенно новички, путаются в меню Даш. В этом случае может помочь индикатор классического меню, который располагается на верхней панели после его установки. Его нет в Центре приложений Ubuntu, поэтому нужно подключить его собственный репозиторий, обновить их и установить индикатор.
Установка ClassicMenu Indicator
Откройте терминал, скопируйте и выполните следующие команды:
sudo add-apt-repository ppa:diesch/testing
sudo apt update
sudo apt install classicmenu-indicator
17. Установить Unity Mail
Уведомления о новых письмах и их счётчик на панели Unity:
Unity Mail можно установить в Центре приложений Ubuntu или выполнить эту команду в терминале:
sudo apt install unity-mail
Как настроить Unity Mail - инструкция ЗДЕСЬ.
18. Установить GNOME Sushi
Sushi — предварительный просмотр файлов в Nautilus.
Sushi поддерживает превью изображений, документов, PDF, файлов шрифтов, видео, различных текстовых файлов и аудио.
Установка Sushi
Выполните следующую команду в терминале:
sudo apt install gnome-sushi unoconv
Перезагрузите Nautilus и можете пользоваться Sushi:
nautilus -q
Как это работает?
Для предпросмотра выделите файл в Nautilus и нажмите клавишу пробел.
Закрыть превью можно повторным нажатием пробела.
19. Установить Oracle Java 7
Пакет Oracle Java 7 включает в себя JDK, JRE и плагин для браузера. Вы можете установить Oracle Java 7 с помощью следующих команд:
sudo add-apt-repository ppa:webupd8team/java
sudo apt update
sudo apt install oracle-java7-installer
20. Установить приложение "Ubuntu после установки"
Ubuntu после установки (Ubuntu After Install), это простое в использовании приложение, которое создано разработчиками Кейптауна (Южная Африка), содержит в себе перечень наиболее используемых приложений Ubuntu для установки в один клик.
Как установить и пользоваться программой? Посмотрите ЗДЕСЬ.
21. Установить Pipelight
Pipelight - это враппер (англ. wrapper /'ræpə/— обёртка), своеобразный "переходник", позволяющий использовать Windows-версии браузерных плагиновв нативных Линукс-браузерах (Firefox, Google Chrome/Chromium). Pipelight позволяет получить доступ к сервису цифрового проката фильмов Netflix из штатного браузера, без необходимости запуска отдельной Windows-сборки браузера в Wine. Подробная инструкция по установке ЗДЕСЬ.
Приступим к действия после установки:
Это необходимо сделать, чтобы актуализировать систему.
Кроме того, если какое-то оборудование не заработало (что бывает очень редко с новым оборудованием), то, как правило, после обновления система увидит оборудование.
Есть два способа обновления системы Ubuntu:
Открываем её, пойдет поиск обновлений:
После чего откроется окно:
Где уже можно просмотреть и выбрать, что Вам нужно обновить.
Либо просто нажать "Установить сейчас", чтобы полностью обновить систему.
Открываем терминал (Ctrl+Alt+T) и выполняем следующие команды:
Здесь хочу заметить.
Когда Вы выполняете в терминале команду, чтобы обновить систему:
У Вас не полностью обновляется система (не обновляются некоторые системные компоненты), например не устанавливается новое ядро Линукc:
Если у Вас появилось подобное сообщение о неустановленных пакетах при обновлениив терминале, то,
чтобы полностью обновить систему, нужно ввести команду:
- либо нажать в графической программе обновления "Настройки",
- либо найти в Главном меню Dash:
Открываем и переходим на вкладку "Обновления":
Можно выставить настройки, когда система будет проверяться на наличие обновлений и вам будет сообщаться об этом.
Если не хотите ей пользоваться, то можете выставить "Никогда" не проверять и обновляться при помощи командной строки.
В этом же окне можно выставить сервер, откуда качать обновления:
Можно выставить "Основной сервер". Как правило самый лучший вариант.
Либо воспользоваться следующей возможностью:
Выберите в пункте "Загрузить с" - "Другой", в открывшемся окне "Выбрать лучший сервер" и пойдет тест, с какого сервера быстрее будут скачиваться обновления. Тем самым, выбрав лучший по скорости.
Не спешим закрывать данное окно, переходим на вкладку "Другое ПО":
Нужно проставить галочки:
- Партнеры Canonical
- Партнеры Canonical (Исходный код)
Это нужно для того, чтобы устанавливать дополнительное программное обеспечение, к примеруSkype.
Кодеки - мини программы, которые преобразуют звук и изображение в компьютерный код, и наоборот когда нужно воспроизвести или изменить. Пример кодеков: x264, xvid, faac, faad, lame, vorbis.
Демуксеры - мини программы, которые упаковывают мультимедиа данные в контейнер, и распаковывают когда нужно воспроизвести или изменить. Пример медиаконтейнеров, сформированных демуксерами: avi, mp4, mp3, mkv, flv, webm, 3gp.
Рассмотрим их установку в систему Ubuntu.
В репозитории Ubuntu есть пакет
ubuntu-restricted-extras, в котором содержаться мультимедиа кодеки, флеш плеер, шрифты от Microsoft, архиватор для открытия rar.
Для его установки нужно выполнить следующую команду:Внимание!
Во время установки шрифтов майкрософт появится в терминале окошко:
и оно будет висеть, пока вы "Oк" не нажмёте.
Нажмите клавишу TAB или стрелку "Вправо", затем "Enter".
В данном пакете содержаться следующие мультимедиа кодеки, которые могут быть установлены по отдельности:
libavcodec-extra-53 - кодеки от проекта libav
libavformat-extra-53 - демуксеры от проекта libav
Кодеки для программ на основе Gstreamer, в этих пакетах находятся кодеки из состава libavcodec, они разделены по видам лицензий и др. параметрам:
gstreamer0.10-plugins-base
gstreamer0.10-plugins-good
gstreamer0.10-plugins-ugly
gstreamer0.10-plugins-bad
gstreamer0.10-plugins-bad-multiverse
libdvdread4 - библиотека для чтения DVD
libdvdnav4 - библиотека для навигации по DVD
Но, для чтения лицензионных защищенных дисков, нужен еще один кодек
libdvdcss2 - библиотека для расшифровки данных с лицензионных DVD дисков,
который был раньше в репозитории mediabuntu.
И без него невозможно будет просмотреть фильмы с защищенных DVD дисков, что не есть хорошо.
Для его установки, выполните следующие команды в терминале:
Если у Вас графическая карта Nvidia / ATI, то открываем "Программы и обновления"переходим на вкладку "Дополнительные драйверы":
Так как у меня на ноутбуке графическая карта Intel, то мне дополнительные драйвера не требуется.
У вас же будет список доступных драйверов для Nvidia / ATI соответственно.
Нужно просто активировать нужные драйверы и нажать кнопку "Применить изменения" (изменения вступят в силу после следующего входа в систему).
Еще по поводу драйверов на Nvidia можно прочитать следующую мою статью:
Установка драйверов NVIDIA GeForce в Ubuntu
Для установки Ubuntu Tweak откройте терминал скопируйте и выполните следующие команды:
Откройте терминал, скопируйте и выполните следующую команду:
Для его установки введите следующую команду:
Swappiness - это параметр, контролирующий тенденцию ядра перемещать процессы из физической памяти в swap раздел.
Swappiness - это число между 0 и 100 включительно.
Если 0 - то своп не будет использован пока физическая память не заполнится до предела.
Если же 100 - то все процессы будут агрессивно перемещаться на диск.
По умолчанию стоит 60, что значит, если ваша оперативная память загружена на 40 процентов, то включается swap раздел.
Думаю никому объяснять не нужно, что жесткий диск работает намного медленнее, чем оперативная память.
Чтобы изменить этот параметр проделаем следующее, откройте терминал и выполните следующую команду:
И вставьте в конец файла следующий параметр:
Затем сохраните файл.
После перезагрузки системы значение swappiness изменится на 10.
Сломаете Xorg.
Чтобы очистить систему от старых ненужных пакетов, выполняем в терминале следующую команду:
Для очистки системы от кэша APT, воспользуйтесь следующей командой:
Начиная с Ubuntu 12.04 в менеджере "Автоматически запускаемые приложения" теперь не отображаются системные службы для управления при старте с остальными приложениями, они скрыты от пользователя.
Чтобы сделать их видимыми в менеджере, выполните следующие команды в терминале:
После этого отобразится полный список приложений запускаемых автоматически при старте системы, где вы можете отключить те, которые не используете.
Например, вот те, которые можно отключить без вреда системе: Orca Screen Reader, Zeitgest Datahub, Общий доступ к личным файлам, Общий доступ к рабочему столу,Оповещение об обновлениях, Bluetooth.
Но будьте осторожны убирая остальные, лучше сто раз убедиться, что это приложение ненужно, чем порушить систему.
И еще хочу заметить: ПРОСТО убирайте галочки, а не нажимайте кнопку "Удалить". Ну а чтобы опять скрыть системные службы в менеджере, выполните следующие команды:
После выполнения этих пунктов, скорость системы и ее загрузка должна повыситься.
Просто найдите его в главном меню Dash и перетащите на панель Unity:
Таким образом настройте панель Unity под себя, с теми программами, которые используете чаще (в последствии когда установите еще программ, а сейчас можно поубирать лишние).
Для удаления ярлыка - правая кнопка мыши и "убрать с панели".
Здесь можно изменить "размер значков", настроив удобный размер ярлыков для своего монитора.
Убираем "Фоновое размытие", переместив ползунок влево.
Благодаря этому действию я вылечил у одного человека постоянное падение Compiz.
Открываем терминал и выполняем следующую команду:
После выполнения данной команды в терминале, у вас исчезнут все онлайн сервисы в поискеГлавного меню Dash.
Открывается теперь Главное меню намного быстрее.
Не всех устраивает "Глобальное меню", когда в независимости от расположения окна, его меню будет на системной панели.
Поэтому кого не устраивает Глобальное меню, или хотите попробовать новую возможность, то переходим в "Параметры системы" - "Оформление" и на вкладку -"Режим":
Выставляем в пункте "Показывать меню для окна" - "В заголовке окна".
Применения тут же вступят в силу, выглядит это так:
Теперь по умолчанию стоят клавиши для раскладки: Super - Пробел.
Очень неудобно для привыкших к другому варианте раскладки.
Для того чтобы изменить раскладку клавиатуры, жмем по ярлыку раскладки:
Переходим в "Параметры ввода текста":
Кликаем мышкой, где показано на скриншоте и вводим с клавиатуры нужную комбинацию для смены раскладки.
9. Вернуть классическую полосу прокрутки.
Новая вертикальная полоса прокрутки на сенсорном экране, наверное, будет очень удобной, но на обычном компьютере ужасно неудобная.
Чтобы вернуть старую классическую полосу прокрутки, как на рисунке:
Открываем терминал и выполняем следующую команду:Чтобы вернуть обратно, выполняем другую команду в терминале:
Чтобы вернуть отображение имени, откройте терминал и выполните команду:
И сразу же появится имя пользователя в трее:
Чтобы убрать снова, введите следующую команду в терминале:
Можно, конечно, это изменить, нажав на часы, и выбрав "Параметры Времени и Даты", и не заморачиваясь настройками ниже:
Но выглядит потом это не совсем так, как хотелось бы.
Если Вам также не нравится то, что предлагает система по умолчанию, то воспользуйтесь следующей инструкцией:
Для того, чтобы изменить формат времени, нам нужно открыть программу dconf (о ней рассказывал в 4-м пункте).
Cначало надо обязательно выставить значение "time format" - "CUSTOM".
Затем меняем значение %l:%M %p , если хотим формат времени:
С годом и секундами: %a, %e %b %Y %H:%M:%S %
С годом и без секунд: %a, %e %b %Y %H:%M
Без года с секундами: %a, %e %b %H:%M:%S
Без года и секунд: %a, %e %b %H:%M
Для установки Synaptic откройте терминал и выполните команду:
Чтобы установить Compizconfig выполните команду в терминале:
Чтобы установить дополнительные плагины, которые позволят поиграться с различными дополнительными эффектами и кубом рабочего стола, выполните в терминале:
Она не активирована по умолчанию.
Открываем Compizconfig и переходим Рабочий стол - Ubuntu Unity Plugin:
Нужно поставить галочку в пункте:
Minimize Single Windows Applications (Unsuported)
Теперь, нажав на значке открытого приложения на панели Unity (слева которая), приложение будет сворачиваться.
Очень удобная функция, на мой взгляд.
Теперь можно открыть менеджер архивов и посмотреть список возможных для создания:
Вот, в принципе, и все действия, которые необходимо сделать после установки Ubuntu 14.04.
От себя хочу заметить, что система работает намного быстрее, чем Ubuntu 12.04.
И очень порадовали новые функции с минимизаций по щелчку и локальным расположением меню окон приложений.
В этой статье мне хотелось бы дать несколько простых рекомендаций, которые можно сделать на ваше усмотрение после установки Ubuntu 14.04.
1. Обновление системы
Прежде всего необходимо актуализировать/обновить систему.
Откройте системное меню Даш (клавиша с логотипом Windows, либо клик на самый верхний значок на панели Unity), введите в поиск обновление приложений и клик на значок или Enter:
Или выполните обновление системы следующими командами в терминале:
sudo apt update
sudo apt upgrade
После выполнения команды upgrade вам будет предложено обновить систему. Обновите, нажав Enter и дождитесь окончания.
2. Изменение расположения сервера загрузки, подключение дополнительных репозиториев и активация драйверов видеокарт
Рекомендуется включить Основной сервер для загрузки, обновления репозиториев и пакетов, а не использовать местный.
Вы можете сделать это двумя способами.
Откройте Параметры системы ->Программы и обновления ->Программное обеспечение Ubuntu:
Или выполните следующую команду в терминале (Ctrl+Alt+T):
sudo software-properties-gtk
А также в вкладке Другое ПО подключите следующие параметры:
* Партнёры Canonical
* Партнёры Canonical (Исходный код)
Эти репозитории нужны, в частности, для установки Skype в системе:
Если вы владелец компьютера с графической картой Nvidia/ATI, то в этом же окне в вкладке Дополнительные драйверы можно активировать проприетарные драйверы (для геймеров) и нажать кнопку Применить изменения (изменения вступят в силу после следующего входа в систему):
3. Мультимедиа и кодеки
Во время установки Ubuntu 13.10, в самом начале, в окне установки вам было предложено активировать два дополнительных пункта:
* Скачать обновления при установке
* Установить стороннее программное обеспечение
Если вы активировали данные пункты, то уже можете использовать flash-плагин для интернет-браузера, но есть ещё кодеки для распространенных аудио и видео файлов, шрифты Microsoft и другие библиотеки не установленные по умолчанию в связи с юридическими или авторскими правами в некоторых странах, таких например, как США.
Для установки этих дополнительных компонентов объединённых в один метапакет, который называется ubuntu-restricted-extras, выполните следующие команды:
sudo apt install ubuntu-restricted-extras
sudo apt install libavcodec-extra
Примечание1. Во время установки данных пакетов, а именно установки шрифтов Microsoft, откроется окно в терминале для принятия лицензии, нажмите клавишу Tab, а затем Enter, подтвердив тем самым своё согласие.
А также для просмотра DVD дисков защищенных от копирования, выполните ещё эту команду:
sudo sh /usr/share/doc/libdvdread4/install-css.sh
4. Изменения размера значков панели Unity и активация локального меню окон приложений
Откройте Параметры системы - Оформление - Внешний вид и передвиньте флажок в параметре Размер значков в панели запуска в положение, на ваше усмотрение:
По умолчанию меню открытых окон отображается слева на верхней панели (при наведении курсора), которое называется Глобальное меню, но теперь пользователь может вернуть меню в окна приложений. Чтобы вернуть меню в окна, в Параметры системы - Оформление в вкладке Режимактивируйте параметр В заголовке окна:
Примечание. После активации данного параметра, меню окна также будет появляться при наведении курсора в заголовок окна:
5. Настройка горячих клавиш в раскладке клавиатуры и установка флажков
Начиная с дистрибутива Ubuntu 13.10 изменился индикатор раскладки клавиатуры, который теперь отображается в виде типографических символов.
Чтобы назначить горячие клавиши для смены раскладки, клик на индикаторе и в контекстном меню выберите Параметры ввода текста...:
В открывшемся окне Ввод текста кликните на поле Перейти на следующий источник используя:. В поле должна появится надпись Новая комбинация..., нажмите комбинацию клавиш/клавишу на клавиатуре, посредством которой вы хотите переключать раскладку.
Примечание. Как установить флажки в раскладке, посмотрите подробную инструкцию ЗДЕСЬ.
6. Установить Unity Tweak Tool и Ubuntu Tweak
Unity Tweak Tool - специальная программа для настройки окружения Unity:
Установка Unity Tweak Tool
Вы можете установить Unity Tweak Tool из Центра приложений Ubuntu или скопируйте и выполните следующую команду в терминале:
sudo apt install unity-tweak-tool
Ubuntu Tweak – инструмент для Ubuntu, который позволяет с лёгкостью настроить вашу систему и рабочий стол.
Установка Ubuntu Tweak
Откройте терминал (Ctrl+Alt+T), скопируйте и выполните следующие команды:
sudo add-apt-repository ppa:tualatrix/ppa
sudo apt-get update
sudo apt-get install ubuntu-tweak
7. Вернуть классическое наложение полосы прокрутки
Вы можете вернуть классическое наложение полос прокрутки, если вам не нравятся новые.
Сделать это можно в установленном приложении Unity Tweak Tool - Система - Прокрутка активируйте параметр Предыдущий вариант:
Либо выполните следующую команду в терминале:
gsettings set com.canonical.desktop.interface scrollbar-mode normal
8. Установить настройщик Compizconfig (CCSM) и дополнительные плагины Compiz
Compiz является оконным менеджером по умолчанию в дистрибутиве Ubuntu 14.04, но его конфигуратор не установлен по умолчанию. Чтобы установить настройщик Compizconfig (CCSM) и дополнительные плагины, выполните следующую команду:
sudo apt install compizconfig-settings-manager compiz-plugins-extra
После его установки вы можете настраивать различные эффекты и Куб рабочего стола.
Как настроить эффект Куб рабочего стола, инструкция ЗДЕСЬ.
9. Минимизировать в один клик на значке в панели Unity
Начиная с релиза Ubuntu 14.04 разработчики дистрибутива добавили отдельный параметр Минимизировать в один клик на значке в панели Unity, но он не активирован по умолчанию. Для его активации откройте Compizconfig (CCSM) - Ubuntu Unity Plugin - Launcher поставьте флажок - Minimize Single Windows Applications (Unsuported):
10. Установить Caffeine
Утилита Caffeine, которая постоянно находиться в трее (верхняя панель), а при клике на ней - удерживает систему от запуска экранной заставки и перехода в ждущий и спящий режимы, а также чтобы Хранитель экрана не срабатывал во время просмотра фильма.
Откройте терминал (Ctrl+Alt+T), скопируйте и выполните следующие команды:
sudo add-apt-repository ppa:caffeine-developers/ppa
sudo apt update
sudo apt install caffeine
11. Установить Skype
Skype — бесплатное приложение, обеспечивающее текстовую, голосовую связь и видеосвязь через Интернет между компьютерами (IP-телефония) и мобильными устройствами, опционально используя технологии пиринговых сетей, а также платные услуги для звонков на мобильные и стационарные телефоны.
Программа Skype пользуется очень большой популярностью у пользователей интернет.
Если вы подключили сторонние репозитории, о которых говорилось в самом начале данной статьи:
* Партнёры Canonical
* Партнёры Canonical (Исходный код)
То теперь можете установить Skype из Центра приложений Ubuntu, или выполнить команду в терминале:
sudo apt install skype
В системе Ubuntu 64-бит, Skype использует тему оформления Clearlooks вместо темы Ubuntu по умолчанию - Ambiance (другие темы также отображаются не корректно).
Это происходит потому, что Skype представляет собой 32-битное приложение с темой GTK2, где движок Murrine в большинстве случаев не установлен.
Если у вас установлена Ubuntu 64-bit, то исправить тему оформления Skype можно, выполнив следующую команду в терминале:
sudo apt install gtk2-engines-murrine:i386
И перезапустите Skype.
10. Сформировать собственный формат даты/времени в трее
Для изменения формата даты и времени нужно прежде всего установить Редактор dconf, в Центре приложений Ubuntu или выполнить команду в терминале:
sudo apt install dconf-tools
Откройте Редактор dconf по следующему адресу: com/canonical/indicator/datetime:
В строке указанной стрелкой, это и есть тот формат времени, который отображает в трее часы. Чтобы его изменить, кликните на строке с форматом, скопируйте и вставьте тот формат, который больше подходит для вас из приведённых ниже:
С годом и секундами: %a, %e %b %Y %H:%M:%S
С годом и без секунд: %a, %e %b %Y %H:%M
Без года с секундами: %a, %e %b %H:%M:%S
Чтобы изменения применились, в строке time-format нужно изменить locale-default на custom (нажмите на locale-default и не отпуская клавиши опуститесь до custom) в выпадающем меню. Снимок ниже:
Без года и секунд: %a, %e %b %H:%M
11. Отключить отчёты о сбоях в системе
Если вы не хотите получать всплывающие окна с отчётами о сбоях, откройте терминал (Ctrl+Alt+T), скопируйте и выполните следующую команду:
sudo sed -i "s/enabled=1/enabled=0/g" '/etc/default/apport'
После выполнения команды, отчёты о сбоях и ошибках в системе вас не будут больше беспокоить.
12. Отключить коммерческие объективы
Если вам не нужен или раздражает коммерческий сервис в меню Даш, его можно отключить следующей командой:
gsettings set com.canonical.Unity.Lenses disabled-scopes "['more_suggestions-amazon.scope', 'more_suggestions-u1ms.scope', 'more_suggestions-populartracks.scope', 'music-musicstore.scope', 'more_suggestions-ebay.scope', 'more_suggestions-ubuntushop.scope', 'more_suggestions-skimlinks.scope']"
Изменения вступят в силу после нового входа в систему.
13. Улучшить работу ноутбука от батареи
TLP (TLP - Linux Advanced Power Management) является прогрессивной утилитой управления питанием от батареи для Linux, которая применяет различные настройки автоматически при входе в систему и каждый раз при смене источника питания.
Установить TLP.
Выполните следующие команды в терминале:
sudo add-apt-repository ppa:linrunner/tlp
sudo apt update
sudo apt install tlp tlp-rdw
sudo tlp start
14. Установить индикатор/виджет погоды
Для Linux/Ubuntu есть несколько погодных индикаторов и виджетов. Ниже приведены два, на мой взгляд самых лучших. Выбор за вами.
My-Weather действительно классный индикатор для Ubuntu с автоматическим определением вашей местности и подробной погодной информацией на несколько дней.
Установите его следующими командами:
sudo add-apt-repository ppa:atareao/atareao
sudo apt update
sudo apt install my-weather-indicator
Как настроить My-Weather, инструкция ЗДЕСЬ.
GisWeather - погодный виджет-информер.
GisWeather - виджет-информер с погодой на вашем рабочем столе, который позволит вам быть в курсе погоды вашей местности на неделю и подробными данными на каждый день.
Установка GisWeather
Выполните следующую команду в терминале:
cd /tmp && wget http://sourceforge.net/projects/gis-weather/files/gis-weather/0.5.0/gis-weather_0.5.0_all.deb && sudo dpkg -i gis-weather_0.5.0_all.deb
Как настроить GisWeather для вашей местности, инструкция ЗДЕСЬ.
15. Установить Psensor
Psensor является индикатором для мониторинга аппаратных датчиков температуры.
Установите Psensor следующей командой в терминале:
sudo apt install lm-sensors hddtemp psensor
16. Установить индикатор классического меню
Многие пользователи, особенно новички, путаются в меню Даш. В этом случае может помочь индикатор классического меню, который располагается на верхней панели после его установки. Его нет в Центре приложений Ubuntu, поэтому нужно подключить его собственный репозиторий, обновить их и установить индикатор.
Установка ClassicMenu Indicator
Откройте терминал, скопируйте и выполните следующие команды:
sudo add-apt-repository ppa:diesch/testing
sudo apt update
sudo apt install classicmenu-indicator
17. Установить Unity Mail
Уведомления о новых письмах и их счётчик на панели Unity:
Unity Mail можно установить в Центре приложений Ubuntu или выполнить эту команду в терминале:
sudo apt install unity-mail
Как настроить Unity Mail - инструкция ЗДЕСЬ.
18. Установить GNOME Sushi
Sushi — предварительный просмотр файлов в Nautilus.
Sushi поддерживает превью изображений, документов, PDF, файлов шрифтов, видео, различных текстовых файлов и аудио.
Установка Sushi
Выполните следующую команду в терминале:
sudo apt install gnome-sushi unoconv
Перезагрузите Nautilus и можете пользоваться Sushi:
nautilus -q
Как это работает?
Для предпросмотра выделите файл в Nautilus и нажмите клавишу пробел.
Закрыть превью можно повторным нажатием пробела.
19. Установить Oracle Java 7
Пакет Oracle Java 7 включает в себя JDK, JRE и плагин для браузера. Вы можете установить Oracle Java 7 с помощью следующих команд:
sudo add-apt-repository ppa:webupd8team/java
sudo apt update
sudo apt install oracle-java7-installer
20. Установить приложение "Ubuntu после установки"
Ubuntu после установки (Ubuntu After Install), это простое в использовании приложение, которое создано разработчиками Кейптауна (Южная Африка), содержит в себе перечень наиболее используемых приложений Ubuntu для установки в один клик.
Как установить и пользоваться программой? Посмотрите ЗДЕСЬ.
21. Установить Pipelight
Pipelight - это враппер (англ. wrapper /'ræpə/— обёртка), своеобразный "переходник", позволяющий использовать Windows-версии браузерных плагиновв нативных Линукс-браузерах (Firefox, Google Chrome/Chromium). Pipelight позволяет получить доступ к сервису цифрового проката фильмов Netflix из штатного браузера, без необходимости запуска отдельной Windows-сборки браузера в Wine. Подробная инструкция по установке ЗДЕСЬ.
Приступим к действия после установки:
1. Обновление системы.
С этого пункта необходимо начинать после установки любого дистрибутива Ubuntu.Это необходимо сделать, чтобы актуализировать систему.
Кроме того, если какое-то оборудование не заработало (что бывает очень редко с новым оборудованием), то, как правило, после обновления система увидит оборудование.
Есть два способа обновления системы Ubuntu:
1.1. Графический режим.
Находим в Главном меню Dash программу "Обновление приложений":Открываем её, пойдет поиск обновлений:
После чего откроется окно:
Где уже можно просмотреть и выбрать, что Вам нужно обновить.
Либо просто нажать "Установить сейчас", чтобы полностью обновить систему.
1.2. Консольный вариант обновления системы.
Я предпочитаю делать это в консоле, так как более наглядно видно, какие пакеты устанавливаются.Открываем терминал (Ctrl+Alt+T) и выполняем следующие команды:
Здесь хочу заметить.
Когда Вы выполняете в терминале команду, чтобы обновить систему:
У Вас не полностью обновляется система (не обновляются некоторые системные компоненты), например не устанавливается новое ядро Линукc:
Если у Вас появилось подобное сообщение о неустановленных пакетах при обновлениив терминале, то,
чтобы полностью обновить систему, нужно ввести команду:
1.3 Настройка получения обновлений, смена сервера загрузки, установка дополнительных репозиториев Ubuntu.
Чтобы зайти в настройки "Обновления системы", можно:- либо нажать в графической программе обновления "Настройки",
- либо найти в Главном меню Dash:
Открываем и переходим на вкладку "Обновления":
Если не хотите ей пользоваться, то можете выставить "Никогда" не проверять и обновляться при помощи командной строки.
В этом же окне можно выставить сервер, откуда качать обновления:
Можно выставить "Основной сервер". Как правило самый лучший вариант.
Либо воспользоваться следующей возможностью:
Выберите в пункте "Загрузить с" - "Другой", в открывшемся окне "Выбрать лучший сервер" и пойдет тест, с какого сервера быстрее будут скачиваться обновления. Тем самым, выбрав лучший по скорости.
Не спешим закрывать данное окно, переходим на вкладку "Другое ПО":
Нужно проставить галочки:
- Партнеры Canonical
- Партнеры Canonical (Исходный код)
Это нужно для того, чтобы устанавливать дополнительное программное обеспечение, к примеруSkype.
3. Установка мультимедиа кодеков в Ubuntu
Для воспроизведения и изменения мультимедиа файлов требуются кодеки, демуксеры и другие библиотеки.Кодеки - мини программы, которые преобразуют звук и изображение в компьютерный код, и наоборот когда нужно воспроизвести или изменить. Пример кодеков: x264, xvid, faac, faad, lame, vorbis.
Демуксеры - мини программы, которые упаковывают мультимедиа данные в контейнер, и распаковывают когда нужно воспроизвести или изменить. Пример медиаконтейнеров, сформированных демуксерами: avi, mp4, mp3, mkv, flv, webm, 3gp.
Рассмотрим их установку в систему Ubuntu.
В репозитории Ubuntu есть пакет
ubuntu-restricted-extras, в котором содержаться мультимедиа кодеки, флеш плеер, шрифты от Microsoft, архиватор для открытия rar.
Для его установки нужно выполнить следующую команду:Внимание!
Во время установки шрифтов майкрософт появится в терминале окошко:
и оно будет висеть, пока вы "Oк" не нажмёте.
Нажмите клавишу TAB или стрелку "Вправо", затем "Enter".
В данном пакете содержаться следующие мультимедиа кодеки, которые могут быть установлены по отдельности:
libavcodec-extra-53 - кодеки от проекта libav
libavformat-extra-53 - демуксеры от проекта libav
Кодеки для программ на основе Gstreamer, в этих пакетах находятся кодеки из состава libavcodec, они разделены по видам лицензий и др. параметрам:
gstreamer0.10-plugins-base
gstreamer0.10-plugins-good
gstreamer0.10-plugins-ugly
gstreamer0.10-plugins-bad
gstreamer0.10-plugins-bad-multiverse
libdvdread4 - библиотека для чтения DVD
libdvdnav4 - библиотека для навигации по DVD
Но, для чтения лицензионных защищенных дисков, нужен еще один кодек
libdvdcss2 - библиотека для расшифровки данных с лицензионных DVD дисков,
который был раньше в репозитории mediabuntu.
И без него невозможно будет просмотреть фильмы с защищенных DVD дисков, что не есть хорошо.
Для его установки, выполните следующие команды в терминале:
4. Установка драйверов.
Большинство драйверов, включая графику, звук, беспроводные карты, устанавливаются автоматически.Если у Вас графическая карта Nvidia / ATI, то открываем "Программы и обновления"переходим на вкладку "Дополнительные драйверы":
Так как у меня на ноутбуке графическая карта Intel, то мне дополнительные драйвера не требуется.
У вас же будет список доступных драйверов для Nvidia / ATI соответственно.
Нужно просто активировать нужные драйверы и нажать кнопку "Применить изменения" (изменения вступят в силу после следующего входа в систему).
Еще по поводу драйверов на Nvidia можно прочитать следующую мою статью:
Установка драйверов NVIDIA GeForce в Ubuntu
4. Установка необходимых инструментов для более тонкой настройки системы.
4.1 Ubuntu Tweak
Ubuntu Tweak нет в официальных репозиториях Ubuntu, поэтому нужно подключить его собственный репозиторий, а затем установить.Для установки Ubuntu Tweak откройте терминал скопируйте и выполните следующие команды:
4.2 Редактор dconf
Откройте терминал, скопируйте и выполните следующую команду:
4.3 Unity Tweak Tool и Gnome Tweak Tool
Unity Tweak Tool и Gnome Tweak Tool прекрасные инструменты, если вы знаете что вы делаете, который через единый интерфейс позволят поменять массу настроек, которые не доступны в обычных настройках. Открываем терминал и вводим данную команду, для их установки:5. Ускорение работы системы Ubuntu 14.04
5.1 Установка Preload.
Preload - это демон, который работает в фоновом режиме, и определяет наиболее часто используемые приложения и хранит их в кэше, благодаря этому они быстрее запускаются.Для его установки введите следующую команду:
5.2 Настройка раздела подкачки Swap.
Если у Вас оперативной памяти больше 2-х гигабайт, можно настроить параметр Swappiness:Swappiness - это параметр, контролирующий тенденцию ядра перемещать процессы из физической памяти в swap раздел.
Swappiness - это число между 0 и 100 включительно.
Если 0 - то своп не будет использован пока физическая память не заполнится до предела.
Если же 100 - то все процессы будут агрессивно перемещаться на диск.
По умолчанию стоит 60, что значит, если ваша оперативная память загружена на 40 процентов, то включается swap раздел.
Думаю никому объяснять не нужно, что жесткий диск работает намного медленнее, чем оперативная память.
Чтобы изменить этот параметр проделаем следующее, откройте терминал и выполните следующую команду:
И вставьте в конец файла следующий параметр:
vm.swappiness=10
Затем сохраните файл.
После перезагрузки системы значение swappiness изменится на 10.
5.3 Поддерживаем систему в чистоте.
Не используйте для очистки системы Ubuntu Tweak!!!Сломаете Xorg.
Чтобы очистить систему от старых ненужных пакетов, выполняем в терминале следующую команду:
Для очистки системы от кэша APT, воспользуйтесь следующей командой:
5.4 Убираем из автозагрузки лишние программы.
Открываем Главное меню Dash и открываем "Автоматически запускаемые приложения":Начиная с Ubuntu 12.04 в менеджере "Автоматически запускаемые приложения" теперь не отображаются системные службы для управления при старте с остальными приложениями, они скрыты от пользователя.
Чтобы сделать их видимыми в менеджере, выполните следующие команды в терминале:
После этого отобразится полный список приложений запускаемых автоматически при старте системы, где вы можете отключить те, которые не используете.
Например, вот те, которые можно отключить без вреда системе: Orca Screen Reader, Zeitgest Datahub, Общий доступ к личным файлам, Общий доступ к рабочему столу,Оповещение об обновлениях, Bluetooth.
Но будьте осторожны убирая остальные, лучше сто раз убедиться, что это приложение ненужно, чем порушить систему.
И еще хочу заметить: ПРОСТО убирайте галочки, а не нажимайте кнопку "Удалить". Ну а чтобы опять скрыть системные службы в менеджере, выполните следующие команды:
После выполнения этих пунктов, скорость системы и ее загрузка должна повыситься.
6. Настройка панели Unity и главного меню Dash.
Во первых, что хотелось бы посоветовать сделать сразу - перетащить на панель Unity ярлык терминала, так как он запускается довольно часто.Просто найдите его в главном меню Dash и перетащите на панель Unity:
Таким образом настройте панель Unity под себя, с теми программами, которые используете чаще (в последствии когда установите еще программ, а сейчас можно поубирать лишние).
Для удаления ярлыка - правая кнопка мыши и "убрать с панели".
Далее, советую изменить размер значков на панели Unity.
Открываем Параметры Системы - Оформление:Теперь ускорим открытие и скорость работы Главного меню Dash.
Открываем Unity Tweak Tool, переходим Unity - Найти:Убираем "Фоновое размытие", переместив ползунок влево.
Благодаря этому действию я вылечил у одного человека постоянное падение Compiz.
Еще уберем различные онлайн линзы для поиска по ним в Главном меню Dash.
Сайт Fixubuntu предоставляет простенький скрипт.Открываем терминал и выполняем следующую команду:
После выполнения данной команды в терминале, у вас исчезнут все онлайн сервисы в поискеГлавного меню Dash.
Открывается теперь Главное меню намного быстрее.
7. Изменение расположения меню окон приложений.
В Ubuntu 14.04 была добавлена новая функция, которая позволяет показывать меню приложений в окнах приложений.Не всех устраивает "Глобальное меню", когда в независимости от расположения окна, его меню будет на системной панели.
Поэтому кого не устраивает Глобальное меню, или хотите попробовать новую возможность, то переходим в "Параметры системы" - "Оформление" и на вкладку -"Режим":
Выставляем в пункте "Показывать меню для окна" - "В заголовке окна".
Применения тут же вступят в силу, выглядит это так:
8. Настройка раскладки клавиатуры.
Начиная с дистрибутива Ubuntu 13.10 изменился индикатор раскладки клавиатуры.Теперь по умолчанию стоят клавиши для раскладки: Super - Пробел.
Очень неудобно для привыкших к другому варианте раскладки.
Для того чтобы изменить раскладку клавиатуры, жмем по ярлыку раскладки:
Переходим в "Параметры ввода текста":
Кликаем мышкой, где показано на скриншоте и вводим с клавиатуры нужную комбинацию для смены раскладки.
9. Вернуть классическую полосу прокрутки.
Новая вертикальная полоса прокрутки на сенсорном экране, наверное, будет очень удобной, но на обычном компьютере ужасно неудобная.Чтобы вернуть старую классическую полосу прокрутки, как на рисунке:
Открываем терминал и выполняем следующую команду:Чтобы вернуть обратно, выполняем другую команду в терминале:
10. Настройка системного трея.
10.1. Показывать имя пользователя в системном трее.
По умолчанию имя пользователя не показывается в трее:Чтобы вернуть отображение имени, откройте терминал и выполните команду:
И сразу же появится имя пользователя в трее:
Чтобы убрать снова, введите следующую команду в терминале:
10.2. Сформировать собственный формат времени/даты в трее.
Мне нравится, когда в трее не только часы, а еще дата.Но выглядит потом это не совсем так, как хотелось бы.
Если Вам также не нравится то, что предлагает система по умолчанию, то воспользуйтесь следующей инструкцией:
Для того, чтобы изменить формат времени, нам нужно открыть программу dconf (о ней рассказывал в 4-м пункте).
Cначало надо обязательно выставить значение "time format" - "CUSTOM".
Затем меняем значение %l:%M %p , если хотим формат времени:
С годом и секундами: %a, %e %b %Y %H:%M:%S %
С годом и без секунд: %a, %e %b %Y %H:%M
Без года с секундами: %a, %e %b %H:%M:%S
Без года и секунд: %a, %e %b %H:%M
11. Установка compizconfig (CCSM) и Synaptic.
11.1. Synaptic.
Synaptic — графический интерфейс для системы управления пакетами Apt.Для установки Synaptic откройте терминал и выполните команду:
11.2. Compizconfig.
Compizconfig позволяет конфигурировать композитный менеджер окон Compiz.Чтобы установить Compizconfig выполните команду в терминале:
Чтобы установить дополнительные плагины, которые позволят поиграться с различными дополнительными эффектами и кубом рабочего стола, выполните в терминале:
11.3. Минимизировать в один клик на значке в панели Unity.
Установив Compizconfig, можно попробовать новую функцию, которую добавили для панели Unity, "Минимизировать в один клик на значке в панели Unity".Она не активирована по умолчанию.
Открываем Compizconfig и переходим Рабочий стол - Ubuntu Unity Plugin:
Нужно поставить галочку в пункте:
Minimize Single Windows Applications (Unsuported)
Теперь, нажав на значке открытого приложения на панели Unity (слева которая), приложение будет сворачиваться.
Очень удобная функция, на мой взгляд.
12. Установить инструменты для работы с архивами.
Чтобы работать со всеми возможными 7z, zip, gzip, rar, xz, tar, bz2, xar, tar.gz, tar.bzархивами, распаковывать и упаковывать, нужно установить следующие инструменты, откройте терминал и выполните команду:Теперь можно открыть менеджер архивов и посмотреть список возможных для создания:
Вот, в принципе, и все действия, которые необходимо сделать после установки Ubuntu 14.04.
От себя хочу заметить, что система работает намного быстрее, чем Ubuntu 12.04.
И очень порадовали новые функции с минимизаций по щелчку и локальным расположением меню окон приложений.



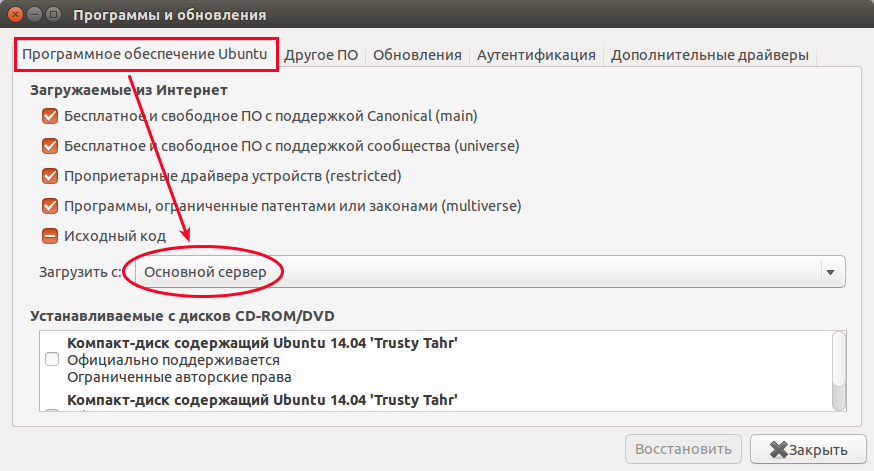
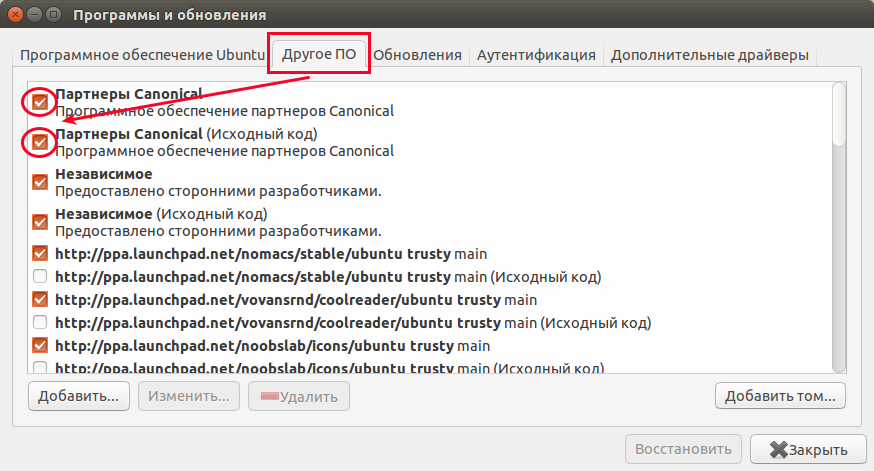
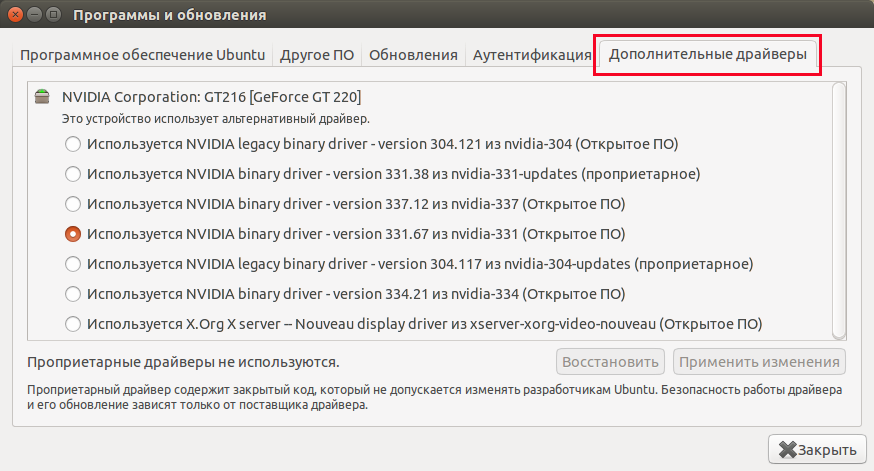

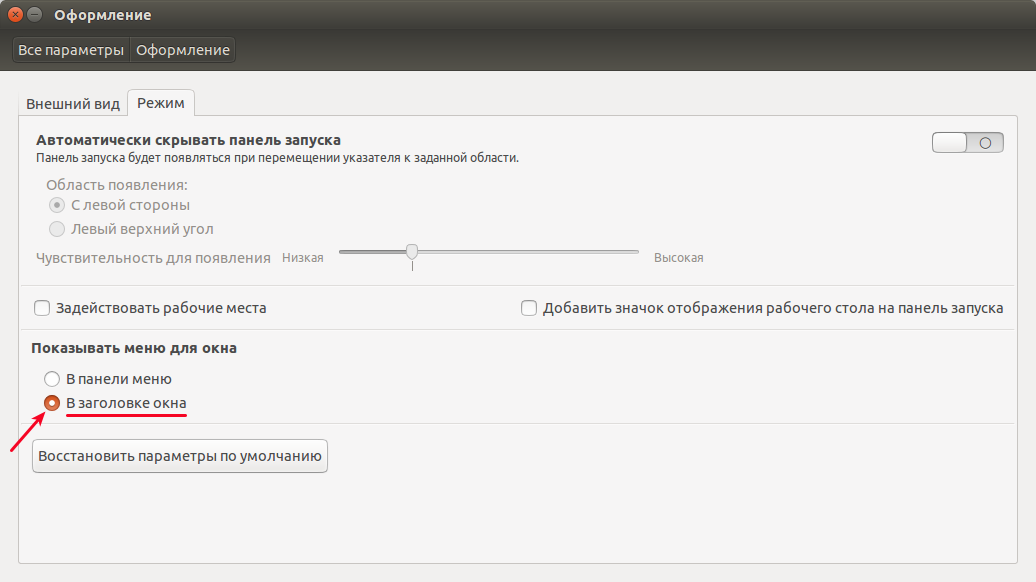




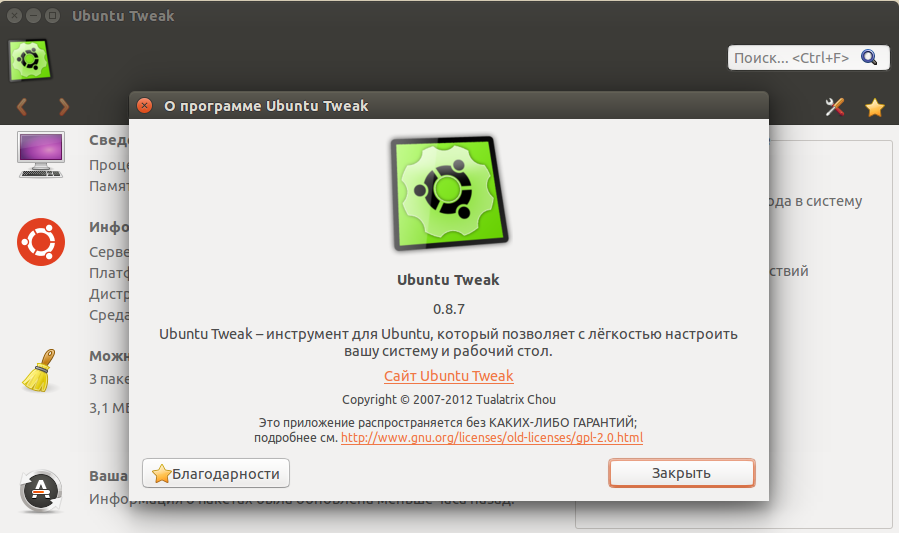

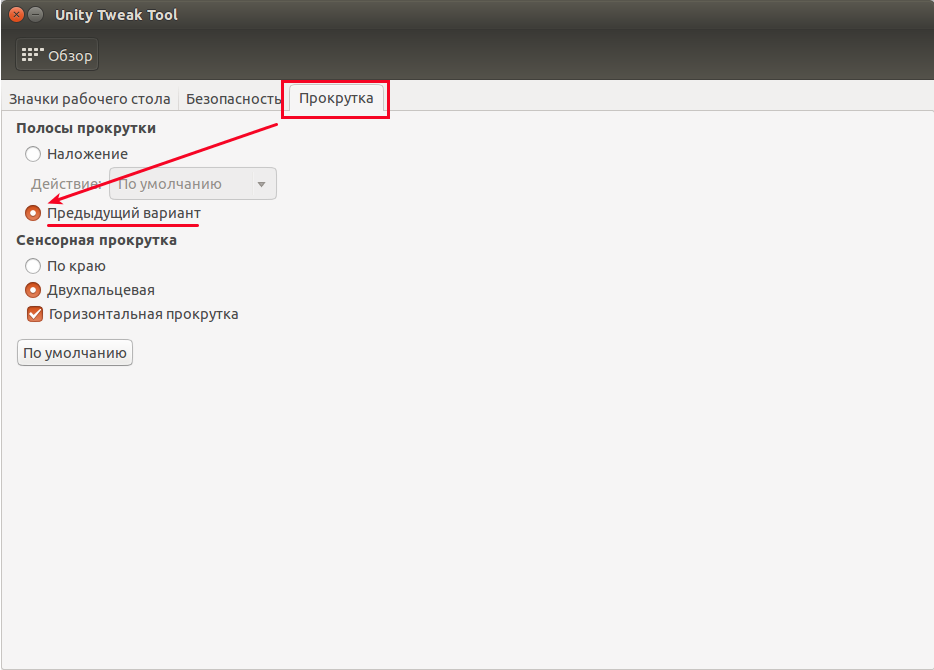

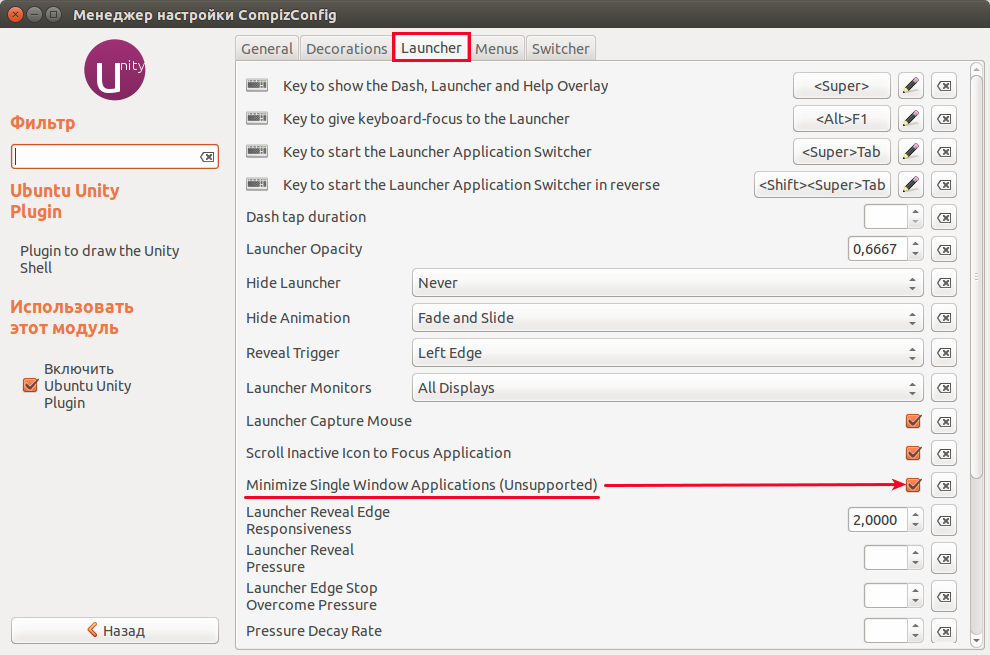

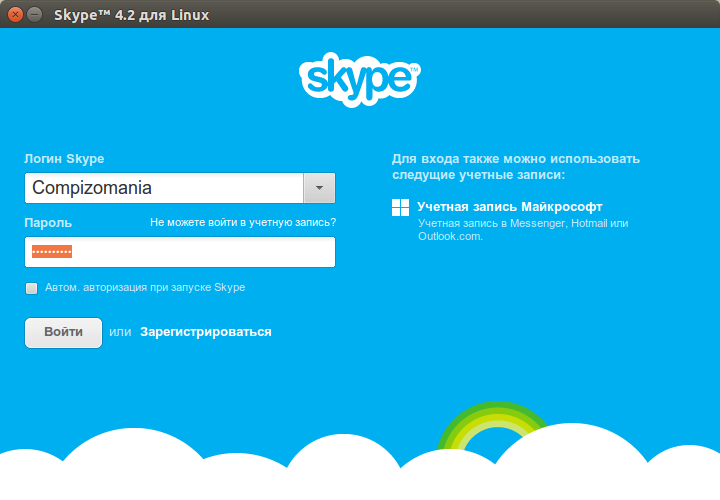





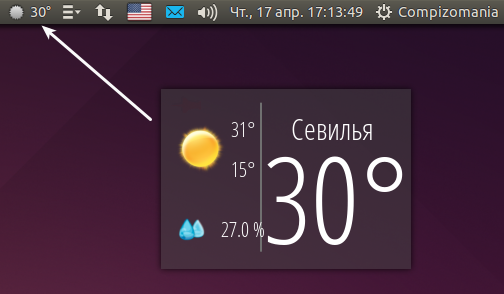


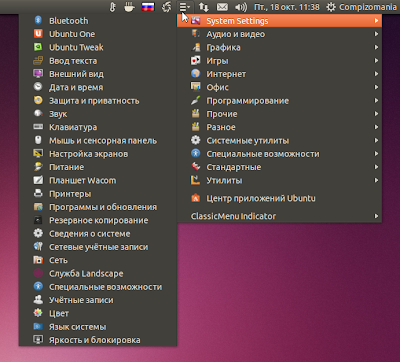
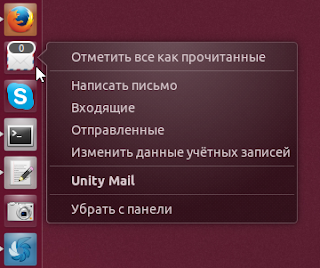

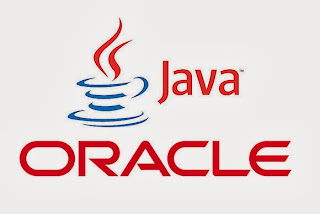
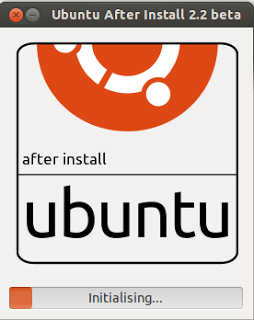





































Комментарии
Отправить комментарий